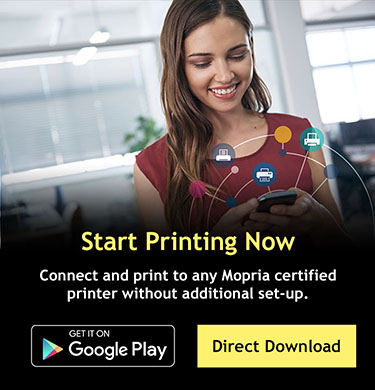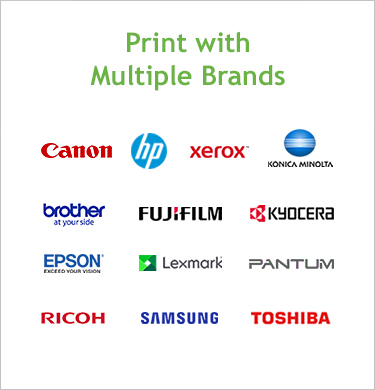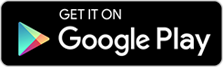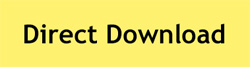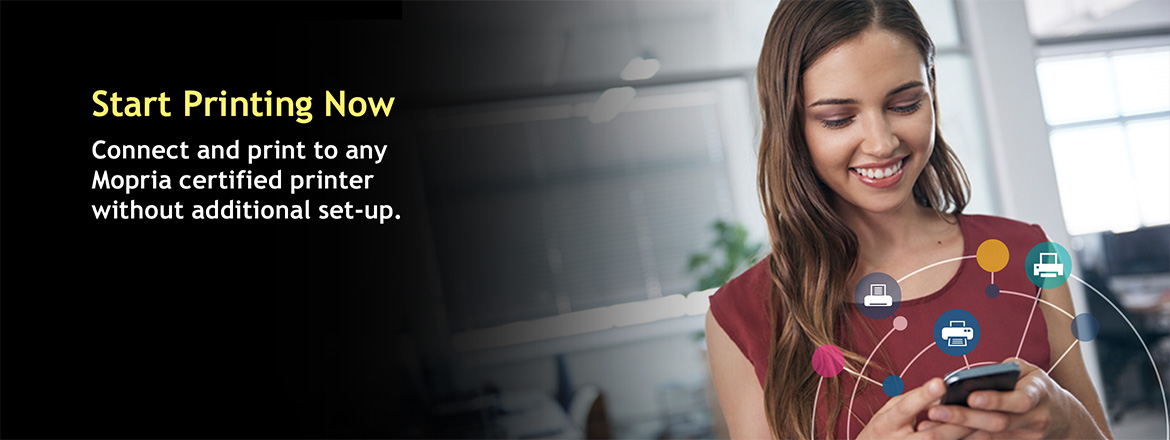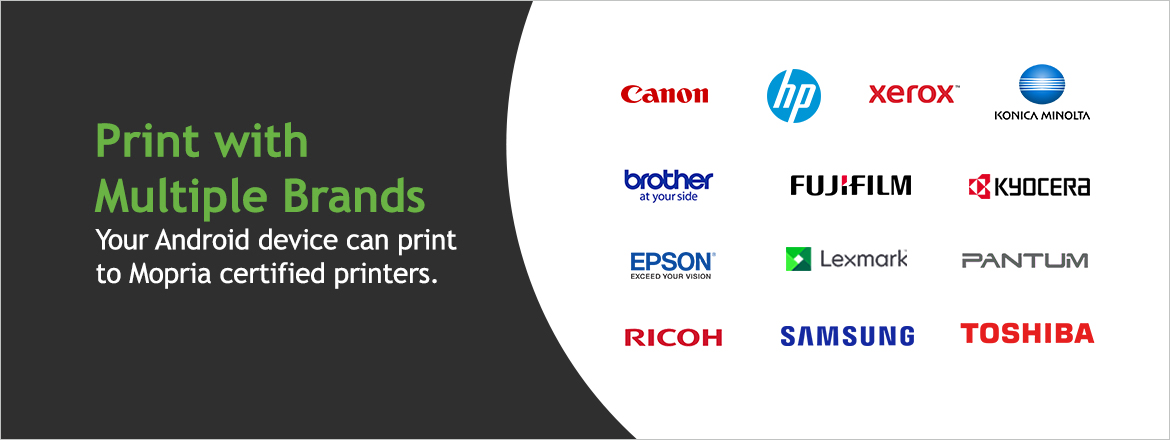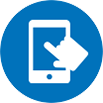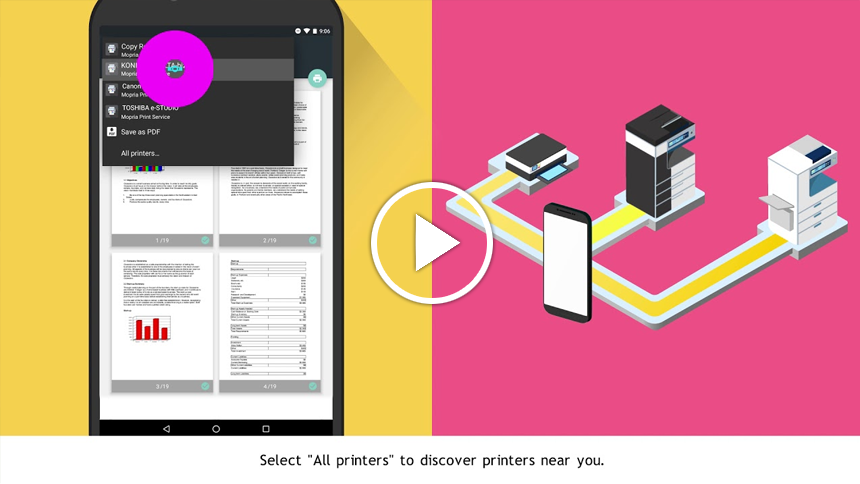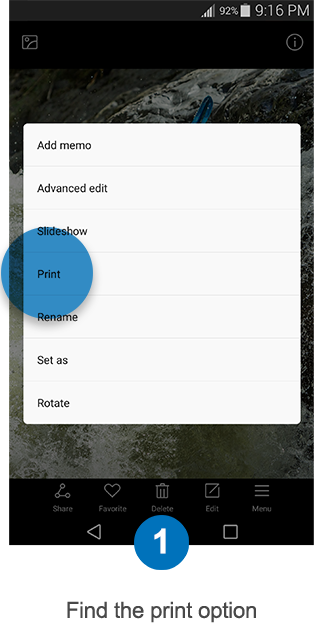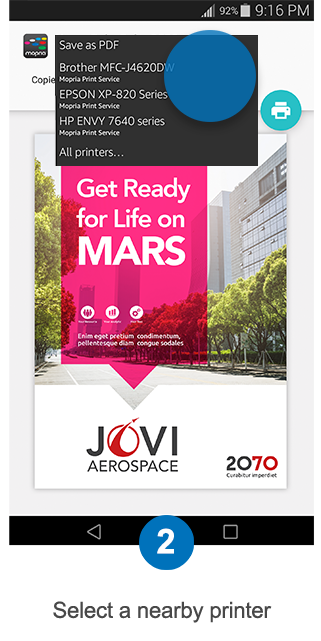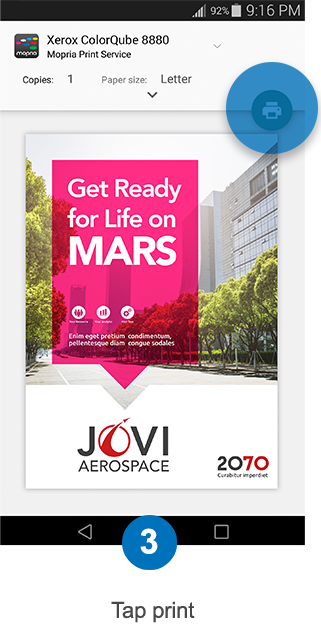Seamless Mobile Printing
Mopria Print Service enhances the print functionality on any Android phone or tablet.
With this service, you can connect and print to any Mopria certified printer
without additional set-up.
Most printer brands are supported by the Mopria Print Service. See the latest list of Mopria certified printers.
Printing from your Android phone

The Mopria Advantage
Mopria print technology is designed to simplify mobile printing from Android devices to more than 120 million Mopria certified printers.
Mopria print technology is featured on more than 5 billion Android devices including the Android Default Print Service which uses core print technology from Mopria.
Learn more about print functions for the Mopria Print Service and Android Default Print Service.
Get the Mopria Print App
Most Android devices come preinstalled with a Mopria powered print service. If your Android device is not yet able to print, you can download the Mopria Print Service app from Google Play or directly from the Mopria website.
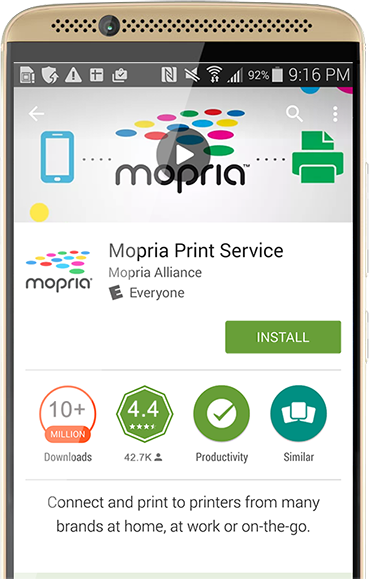

Key Features:

Ease-of-Use
Mopria offers simple and seamless mobile printing from current Android devices to millions of certified printers worldwide.

Easy Access
Mopria gives users the ability to wirelessly locate and connect with nearby compatible printers at work, at home or on-the-go.

Easy Customization
Users can customize color, number of copies, duplex, paper size, page range, media type and orientation, as well as workplace features like user authentication, pin printing and accounting capabilities all without having to install printer brand specific apps.

Expanding Network of Printers
Since the world’s leading printer manufacturers are all part of the Mopria Alliance, the long list of certified printers continues to grow.
What Can I Print?
With the Mopria Print Service, users can easily connect and send documents and pictures from their Android devices to a nearby printer. If your app has a print option, you can print your documents, PDFs, photos, emails, web pages, and other content. Just press print and Mopria will take care of the rest.
Many Android apps already offer print including Chrome, Gmail, Drive, Microsoft Office, and Adobe Acrobat Reader.

How It Works
Open the app you want to print from and look for a print option, button or icon.
This print function is often found under the apps or share menu.
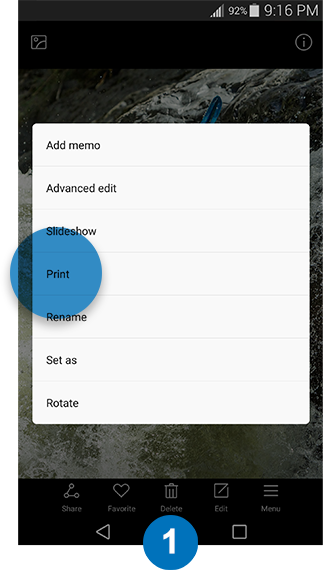
Find the print option
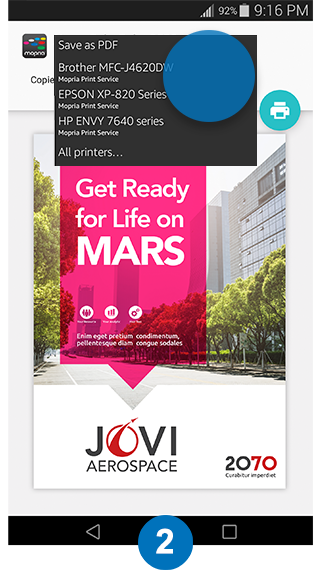
Select a nearby printer
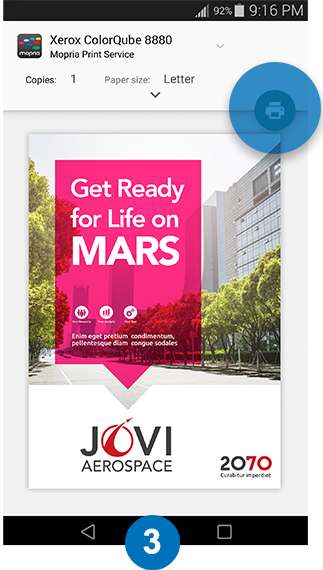
Tap print
For more detailed instructions, please see our How to Guide.
Mopria Print Service
Depending on your printer's capabilities, the Mopria Print Service lets users easily customize color, number of copies, duplex, paper size, page range, media type and orientation and also features finishing options such as punching, folding and stapling. Additionally, the app also includes workplace features like user authentication, pin printing and accounting.
Please refer to the Mopria “How it Works” section above.
| I have already installed the printer manufacturer’s mobile app from the Google Play Store and it works just fine with my printer. Why do I need Mopria Print Service? |  |
Mopria Print Service is a mobile printing solution that enhances the print functionality and with this service, you can connect and print to any Mopria certified printer without additional setup. For instance, if you find yourself in need of printing to a variety of different printers from different manufacturers, for example, in your place of work or perhaps at a friend’s house, Mopria Print Service can save you the hassle of installing yet another manufacturer’s printing application and learning a different user interface every time you are faced with the need to print to a new device.
- An Android smartphone or tablet with the Mopria Print Service app installed
- A printer, MFP, or print accessory that is Mopria-certified (go here for a list of certified devices)
- A wireless network connected to both the Android device and the printer, MFP or print accessory. If both the Android device and the printer, MFP or print accessory support Wi-Fi Direct, no wireless network is needed.
Note: Mopria Print Service is not supported through public wireless networks such as public Wi-Fi hotspots, Bluetooth connections, or cellular data connections.
No, Mopria Print Service primarily relies on wireless connections such as Wi-Fi Direct or local networks. USB and USB-OTG connections are not directly supported.
Many native Android apps currently support printing, including Gmail, Photos, and Drive. With other apps, like Chrome, you can “share” content to Mopria, and then print. Additionally, other popular apps available in the Google Play Store include the print feature.
Printing with Mopria Print Service
Go to the Mopria Certified Printers page to see the latest list of certified devices.
When there are multiple print services installed on your device (e.g., Mopria, Android's Default Print Service, etc.), or if the printer has Wi-Fi Direct enabled and the printer is also on the same network as your mobile device, the printer may be displayed twice on the printer list. You may be able to resolve this issue by only enabling one active print service through the print settings menu or by disabling the Mopria option to search for Wi-Fi Direct printers.
- Tap on Mopria Print Service icon.
- Tap on + sign in the Printers listing menu.
If you prefer, add your printer manually during the print flow:
- Tap “All printers”.
- Tap the “+” icon (you may need to scroll to the bottom of the printer list first).
- Tap “Mopria Print Service”.
- Enter your preferred printer name and printer IP address or Host name.
Printers may be grayed out if they were used previously, but then disconnected from the wireless network the printer is on or the printer is offline / powered off.
While a print job is being sent to the printer, pull down the notification bar at the top of your Android device screen to view either a message or a progress bar. Tap on the bar to Cancel or Restart a print job. After the print job completes, the information is no longer available.
From the printer control panel: Tap the “Cancel” button.
From the Print dialog box: Tap the “Cancel” button.
From your mobile device screen: Pull down a notification bar from the top of the screen or tap on the print progress screen, then tap the “Cancel” button.
There are three ways to view the ink or toner levels of your printer using the Mopria Print Service app:
- Launch the Mopria Print Service from your home screen or app drawer and tap on a printer to see its ink or toner levels.
- From the print preview page, tap “printers” in the drop down menu and then tap “All Printers” at the bottom of the menu. Then tap the “ i ” icon on the right of a printer to see its ink or toner levels.
- In the Settings menu, select “Print Settings”‚ then select Mopria Print Service. Tap the “ i ” icon on the right of a printer to see its ink or toner levels.
Wi-Fi Direct Printing
To connect via Wi-Fi Direct, you may need to enable Wi-Fi Direct mode in your printer. Please refer to the printer manufacturer’s support page for details. If necessary, on your mobile device, select the Wi-Fi Direct printer when sending the print job and then follow the connection steps in the print flow.
To connect via Wi-Fi Direct on your phone:
- Tap on Mopria Print Service icon on your homescreen.
- Turn on Wi-Fi Direct for the printers menu.
- Allow Mopria Print Service to access this device's location by selecting "while using the app".
The Android OS requires Mopria Print Service to request your location to find Wi-Fi Direct printers near you and prompts you for permission. Mopria Print Service does not track your location.
If your mobile device is accessing a Wi-Fi network, but does not support concurrent Wi-Fi Direct connections, you must switch temporarily from the Wi-Fi network to the printer’s Wi-Fi Direct connection. This Wi-Fi Direct connection is for printer use only. Be sure to reconnect to your local network when you’ve completed printing to access the Internet again.
Using the Android Default Print Service
Your Android is ready to print – no setup necessary!
Mobile printing is built in. You have core printing capability using the Default Print Service on your Android device, without needing to install a print service or download a mobile printing app.
| What is the difference between the Android Default Print Service and downloading the full Mopria Print Service app? |  |
|
Android Default Print Service |
Mopria Print Service |
|
|
Color/B&W |
✔ |
✔ |
|
Number of Copies |
✔ |
✔ |
|
Two-sided Printing |
✔ |
✔ |
|
Orientation |
✔ |
✔ |
|
Page Print Range |
✔ |
✔ |
|
Media Size |
✔ |
✔ |
|
Media Type |
|
✔ |
|
Automatic Media Type |
Android 12 |
✔ |
|
N-up |
|
✔ |
|
Tray Selection |
|
✔ |
|
Stapling |
|
✔ |
|
Finishing Options |
|
✔ |
|
Authentication (printer login, password) |
|
✔ |
|
PIN Printing |
|
✔ |
|
Accounting |
|
✔ |
|
Borderless Printing Selection |
|
✔ |
|
Print Quality User Selection |
|
✔ |
|
Large Format Media Sizes for all PDLS (PWG Raster, PCLm, PDF) |
✔ |
✔ |
|
Secure PIN Printing |
|
✔ |
|
Secure Authentication |
|
✔ |
|
Printer Info and Status |
|
✔ |
|
Discovery (e.g., aggregated packets) |
✔ |
✔ |
|
Android for Work Support |
|
✔ |
|
Manually Add Printer |
✔ |
✔ |
|
Wi-Fi Direct Print |
Android 9 and higher |
✔ |
|
Secure Print (IPPS) |
✔ |
✔ |
|
Share-to-Print Images & PDFs |
Android 11 and 12 |
✔ |
|
Share-to-Print Office, TIFF & Text Files, Web Pages |
|
✔ |
|
Dark Mode |
Android 10 and higher |
✔ |
By default, your Android device supports all printers that are Mopria certified. Your Android device will automatically discover any nearby Mopria certified printer.
Troubleshooting
- Verify the Mopria Print Service is turned on (Go to Settings -> Printing to turn on the Mopria Print Service)
- Verify that your mobile device is on a wireless network.
- Verify that your printer is on the same wireless network. (Please note: If your mobile device and printer are not on the same wireless network, you may be able to use Wi-Fi Direct printing. See How do I connect using Wi-Fi Direct? above).
- Verify that your printer supports Mopria Print Service.
- Verify that your printer has been properly set up to enable Mopria. (Please note: This may require logging into the printer’s embedded web server to enable Mopria.)
If you have done all of the above, and you still cannot print, try the following:
- Make sure that the printer is turned on. If the printer is on, turn it off and then on again to see if this resolves the issue.
- Make sure that the wireless access point/router is turned on. If it is on, turn it off and then on again to see if this resolves the issue.
- Make sure that the printer has paper in the tray, and that ink or toner is not empty.
- Make sure that there are no error messages on the printer control panel.
- Make sure that the printer has the latest firmware version installed.