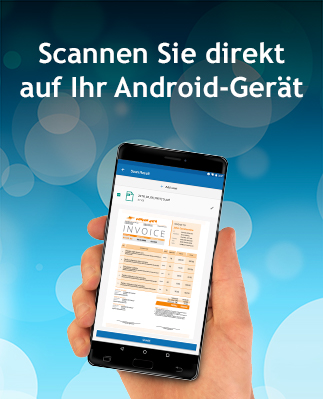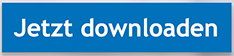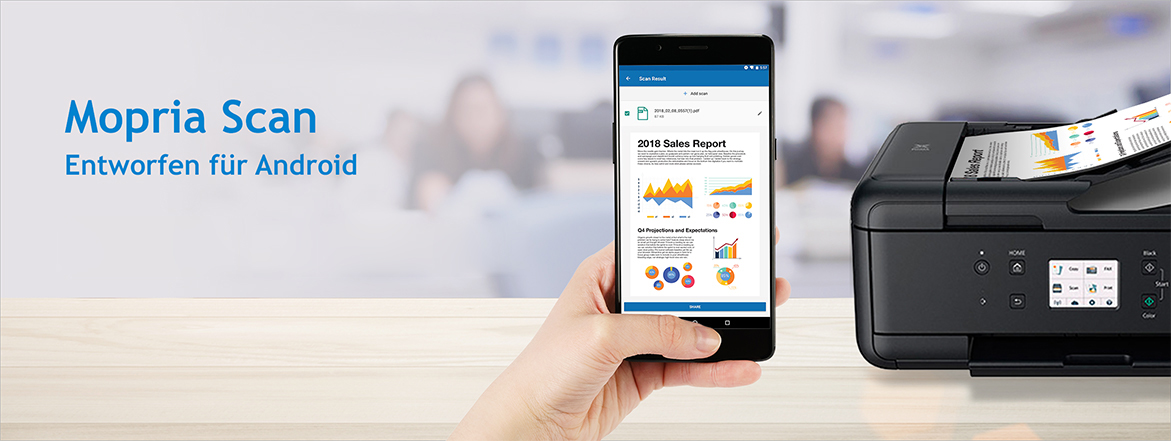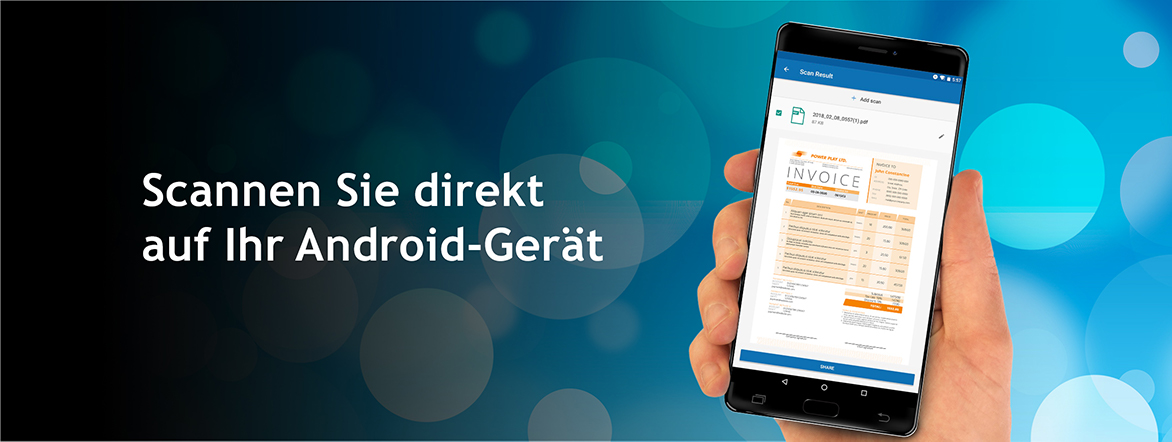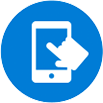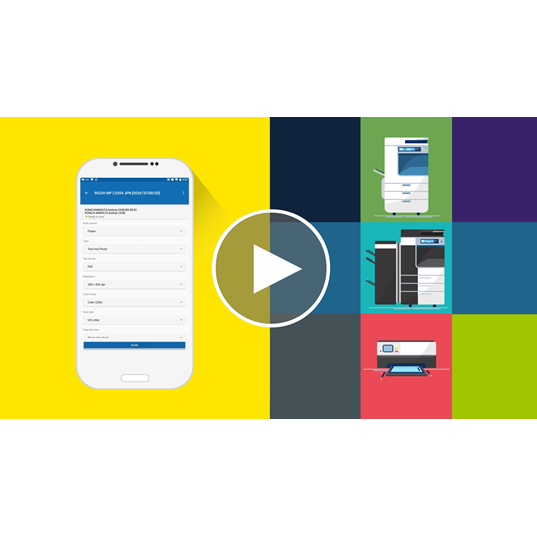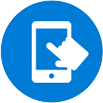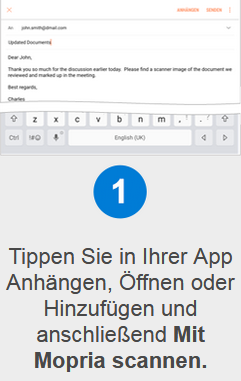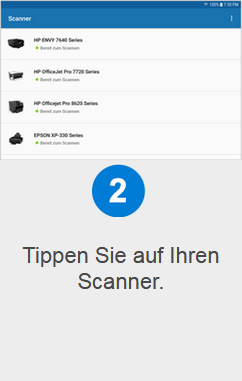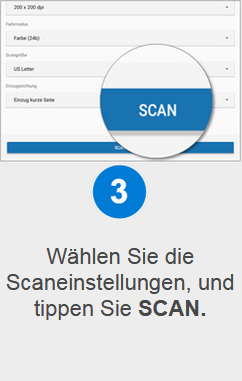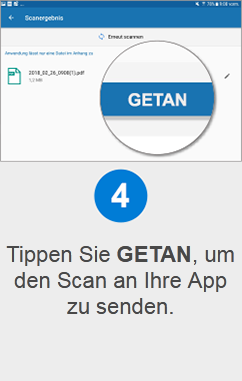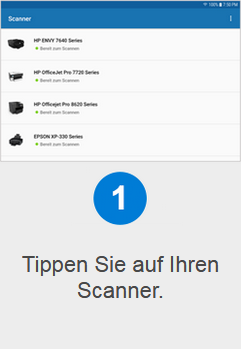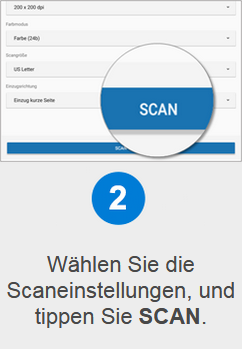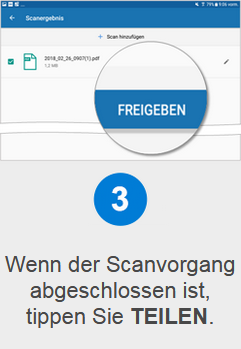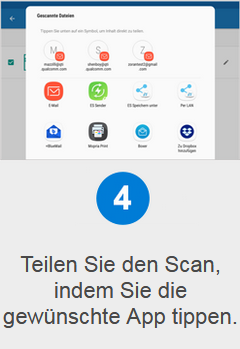Eine brandneue Art zu scannen
Mopria Scan bietet eine praktische Möglichkeit, Dokumente von Ihrem Scanner oder Multifunktionsdrucker (MFP) direkt auf Ihr Android-Mobilgerät zu scannen.
Die meisten Scannermarken werden von Mopria Scan unterstützt.

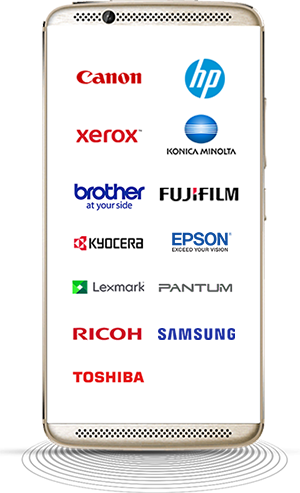

Der Mopria-Vorteil
Mit der Mopria Scan-Anwendung können Sie direkt von Ihrem Scanner oder MFP auf Ihr Android-Gerät scannen. Dies erspart Ihnen die mühsame Installation von Apps für jeden verwendeten Scanner und erleichtert den einfachen Zugriff auf Ihre gescannten Seiten zur Anzeige auf Ihren Android-Geräten oder zum Weiterleiten an E-Mail, Cloud-Speicher oder andere Anwendungen.
Wo Sie die Mopria Scan App erhalten können
Mopria Scan kann von Google Play oder direkt von der Mopria-Website auf ein Smartphone oder Tablet mit einem Betriebssystem Android 12 oder höher heruntergeladen werden.
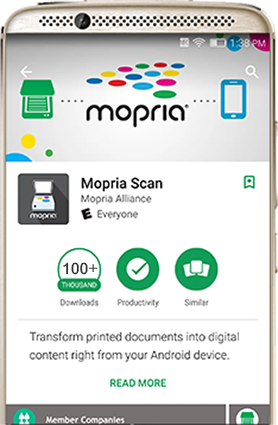

Hauptmerkmale:
Einfacher Zugriff
Kabellose Lokalisierung und Verbindung mit in der Nähe befindlichen kompatiblen Scannern bei der Arbeit, zu Hause oder unterwegs.

Benutzerdefinierte Einstellungen
Wählen Sie eine Vielzahl von Scaneinstellungen, einschließlich Auflösung, Farbe oder S / W, Scanformat und Scanbereich.
Speichern
Speichern Sie den Scan auf Ihrem Mobiltelefon, Tablet oder in der Cloud.
Senden oder teilen
Senden Sie Ihren Scan an eine E-Mail, einen Dateibrowser oder eine Viewer-Anwendung. Sie können Scans auch für Cloud-Dienste freigeben: Dropbox, Evernote, Google Drive usw.
Was kann ich scannen?
Scannen Sie Fotos und Dokumente. Auflösungs- und Qualitätseinstellungen geben Ihnen die Kontrolle. Viele Größen werden unterstützt, einschließlich benutzerdefinierter Größen für Spezialpapier, Bücher, Zeitschriften oder andere Medien.

Wie es funktioniert
Zum einfachen Scannen verbindet die Mopria Scan-App Ihr Android-Smartphone oder -Tablet automatisch mit Scannern und MFPs.
Öffnen Sie die App, auf die Sie scannen möchten, und suchen Sie nach der Scanoption, der Schaltfläche oder dem Symbol. Diese Scan-Funktion befindet sich häufig unter der Option "Attach" im Menü der App.
Von Ihrer App aus mit Mopria Scan zu scannen ist so einfach! Folgen Sie diesen Schritten:
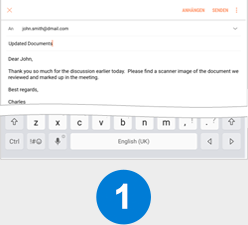
Tippen Sie in Ihrer App Anhängen, Öffnen oder Hinzufügen und anschließend Mit Mopria scannen.
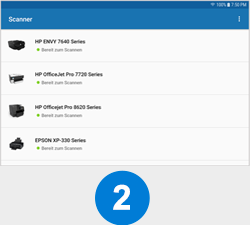
Tippen Sie auf Ihren Scanner.
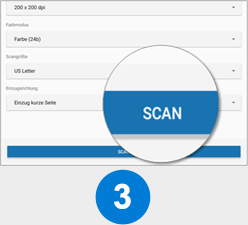
Wählen Sie die Scaneinstellungen, und tippen Sie SCAN.
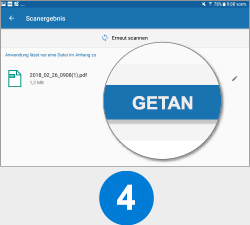
Tippen Sie GETAN, um den Scan an Ihre App zu senden.

Sie können einen Scan auch direkt in der Mopria Scan App starten. Tippen Sie einfach auf dem Startbildschirm oder in der App auf das Symbol "Scan-Anwendung", um die Anwendung zu starten. Sie können auswählen, wohin die gescannten Seiten nach Abschluss des Scanvorgangs gesendet werden sollen.
Mit der Mopria Scan App zu scannen ist so einfach! Folgen Sie diesen Schritten:
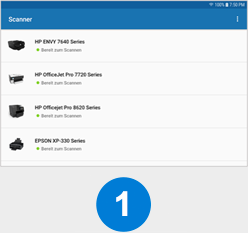
Tippen Sie auf Ihren Scanner.
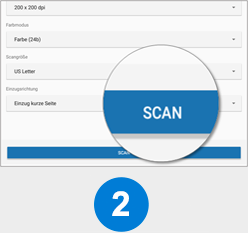
Wählen Sie die Scaneinstellungen, und tippen Sie SCAN.
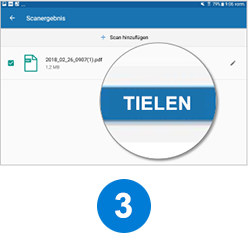
Wenn der Scanvorgang abgeschlossen ist, tippen Sie TEILEN.
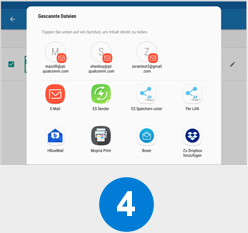
Teilen Sie den Scan, indem Sie die gewünschte App tippen.
Einen ausführlichen Anwendungsfall für die Verwendung von Mopria Scan mit
Adobe Acrobat finden Sie im Anwendungsfall Scan + Adobe Acrobat.
Mit der Mopria Scan-App können Sie Fotos, Dokumente und alle gedruckten Inhalte mit Scannern und Multifunktionsdruckern (MFPs) direkt auf Ihr Android-Mobilgerät scannen.
Mopria Scan Funktionen:
- • Starten Sie den Scan von der Mopria Scan-Anwendung
- • Starten Sie den Scan von anderen Anwendungen: E-Mail, Dateibrowser usw. *
- • Wählen Sie die Scanauflösung
- • Wählen Sie Farbe oder S / W
- • Wählen Sie das Scanformat: PNG oder PDF
- • Wählen Sie den Eingabetyp: Fotos, Dokumente usw.
- • Entdecken Sie Scanner automatisch über WLAN
- • Manuelles hinzufügen der Scanner über die IP Adresse
- • Wählen Sie den Scanbereich
- • Bearbeiten Sie den Namen der Scan-Datei
- • Speichern Sie Scans auf dem Telefon oder Tablet
- • Teilen Sie Scans für andere Anwendungen: E-Mail, Dateibrowser usw. *
- • Teilen Sie Scans für Cloud-Dienste: Dropbox, Evernote, Google Drive usw. *
- • Scans drucken *
* erfordert zusätzliche Anwendungen, die auch auf dem Android-Gerät installiert werden müssen
Die meisten Scanner-Marken und Multifunktionsdrucker (MFPs) werden von Mopria Scan unterstützteinschließlich Marken wie Brother, Canon, Epson, Fuji Xerox, HP, Infotec, Konica Minolta, Kyocera, Lenier, Lenovo, Lexmark, NRG, OKI Daten, Pantum, RICOH, Samsung, Savin, Sharp, TA Triumph Adler-UTAX, Toshiba und Xerox.
- Ein Smartphone oder Tablet mit einem Betriebssystem Android 12 oder höher
- Ein Scanner oder MFP, der Mopria-zertifiziert ist
- Ein drahtloses Netzwerk
Gehen Sie folgendermaßen vor, wenn Sie Ihren Scanner nicht finden können, nachdem Sie eine Verbindung zu einem Wi-Fi-Netzwerk hergestellt haben:
- Öffnen Sie den Mopria Scan.
- Tippen Sie auf das 3-Punkte-Symbol und wählen Sie "Scanner hinzufügen".
- Geben Sie den Namen des Scanners und die IPv4-Adresse ein.
- Tippen Sie auf das "[Prüfsymbol]".
Ihr Scanner wird in der Mopria Scan-Liste angezeigt.