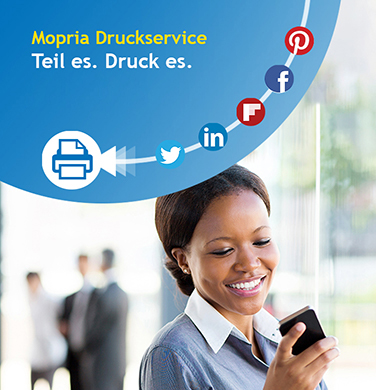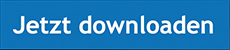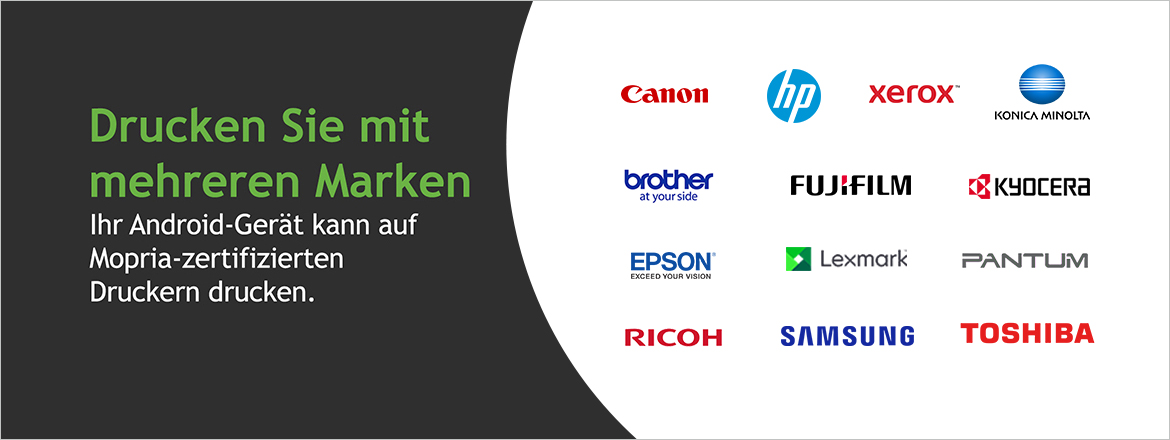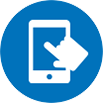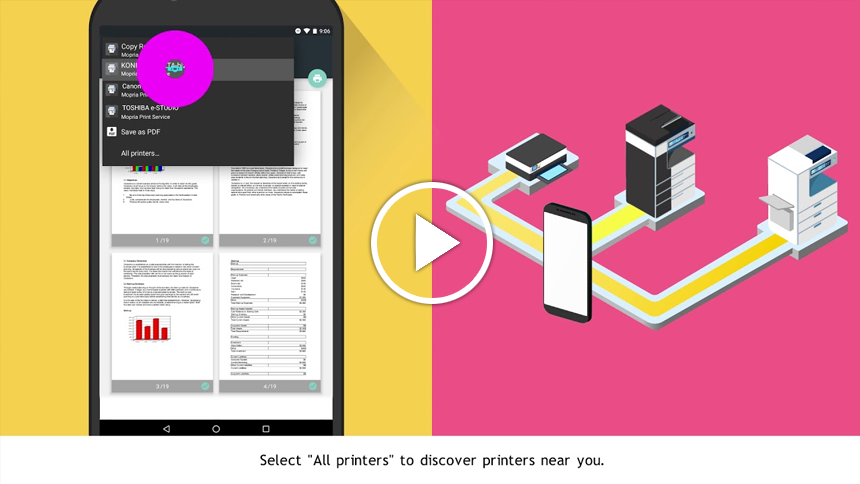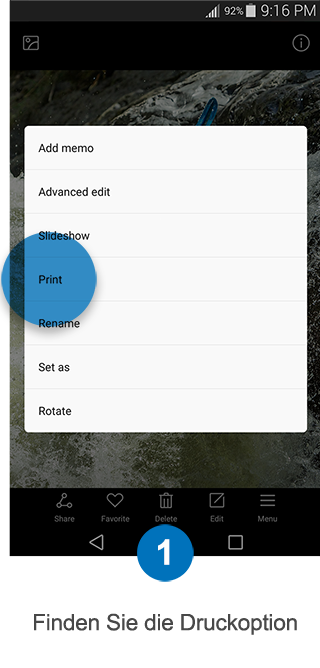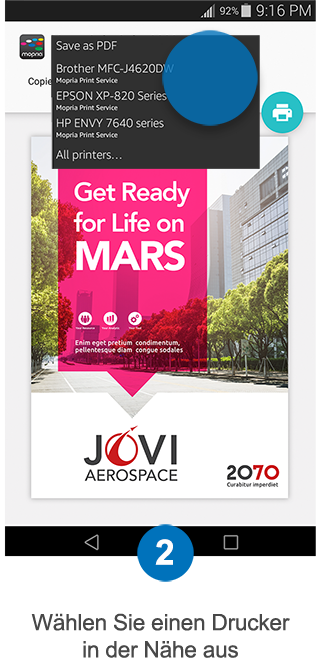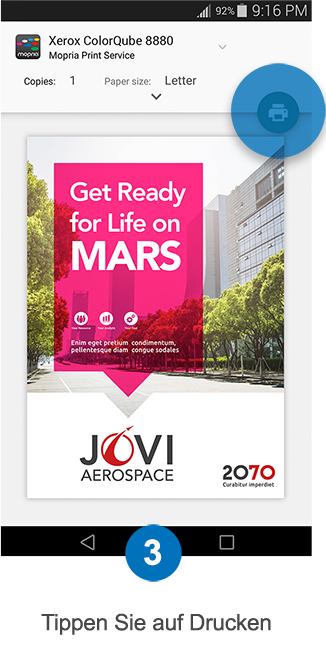Eine ganz neue Art zu drucken
Mopria Print Service verbessert die Druckfunktionen auf jedem Android-Gerät.
Mit diesem Dienst können Sie an jeden von Mopria zertifizierten Drucker ohne
zusätzliche Einstellungen anschließen und drucken.
Die meisten Druckermarken werden vom Mopria Print Service unterstützt.
Hier finden Sie die neueste Liste der von Mopria zertifizierten Drucker.
Drucken von Ihrem Android-Gerät aus

Der Mopria-Vorteil
Die Mopria-Drucktechnologie vereinfacht das Drucken von Android-Geräten auf mehr als 120 Millionen von Mopria zertifizierte Drucker.
Die Mopria-Drucktechnologie ist auf mehr als 5 Milliarden Android-Geräten verfügbar, einschließlich des Android Default Print Services, der die Kerndrucktechnologie von Mopria nutzt.
Erfahren Sie mehr über Druckfunktionen für den Mopria Print Service und den Android Default Print Service.
Holen Sie sich die Mopria Print App
Die meisten Android-Geräte werden mit einem von Mopria betriebenen Druckdienst vorinstalliert. Wenn Ihr Android-Gerät noch nicht drucken kann, können Sie die Mopria Print Service-App von Google Play oder direkt von der Mopria-Website herunterladen.
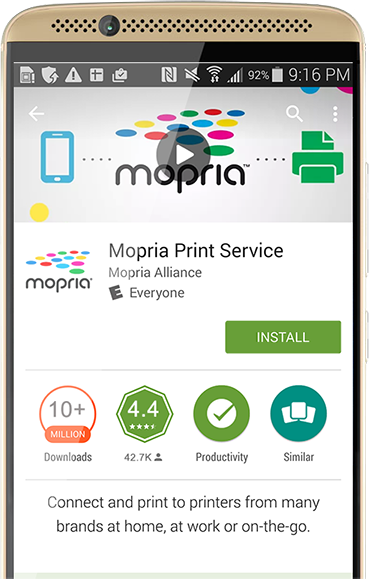

Hauptmerkmale:

Benutzerfreundlichkeit
Mopria bietet einen einfachen und nahtlosen Druck von aktuellen Android-Geräten an Millionen zertifizierter Drucker weltweit.

Einfacher Zugriff
Mopria bietet Benutzern die Möglichkeit, in der Nähe kompatible Drucker drahtlos zu lokalisieren und zu verbinden, egal ob zu Hause, unterwegs oder unterwegs.

Einfache Anpassung
Benutzer können Farbe, Anzahl der Kopien, Duplexdruck, Papiergröße, Seitenbereich, Medientyp und Ausrichtung sowie Arbeitsplatzfunktionen wie Benutzerauthentifizierung, Stiftdruck und Abrechnungsfunktionen anpassen, ohne dass druckermarkenspezifische Apps installiert werden müssen.

Netzwerk für Drucker erweitern
Da die weltweit führenden Druckerhersteller alle zur Mopria Alliance gehören, wächst die lange Liste der zertifizierten Drucker weiter.
Was kann ich drucken?
Mit dem Mopria Print Service können Benutzer problemlos Dokumente und Bilder von ihren Android-Geräten an einen nahegelegenen Drucker anschließen und senden. Wenn Ihre App über eine Druckoption verfügt, können Sie Ihre Dokumente, PDFs, Fotos, E-Mails, Webseiten und andere Inhalte drucken. Drücken Sie einfach auf Print und Mopria kümmert sich um den Rest.
Viele Android-Apps bieten bereits Druckfunktionen, darunter Chrome, Gmail, Drive, Microsoft Office und Adobe Acrobat Reader.

Wie es funktioniert
Öffnen Sie die App, aus der Sie drucken möchten, und suchen Sie nach einer Druckoption, einer Schaltfläche oder einem Symbol.
Die Druckfunktion befindet sich häufig unter dem Apps- oder Freigabemenü.
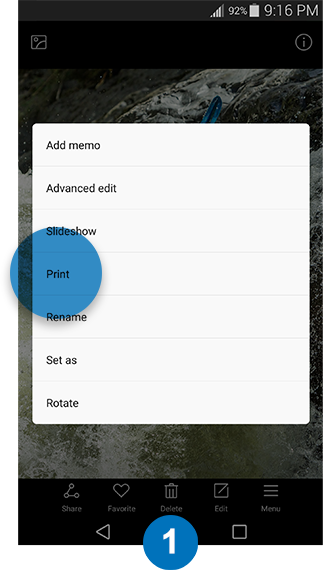
Finden Sie die Druckoption
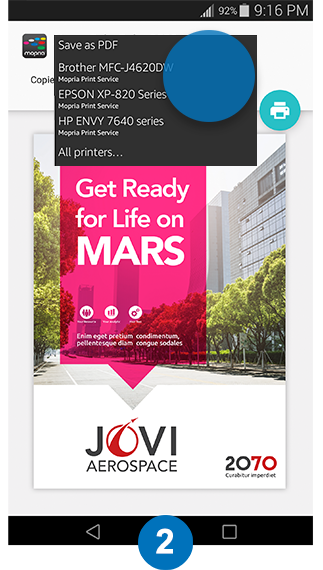
Wählen Sie einen Drucker in der Nähe aus
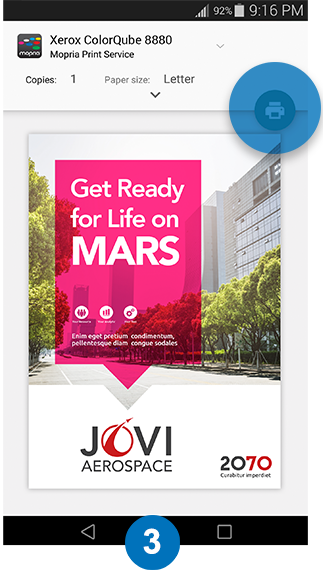
Tippen Sie auf Drucken
Detaillierte Anweisungen finden Sie in unserer Anleitung.
Mopria Print Service
Mit dem Mopria Print Service können Benutzer Farbe, Anzahl der Kopien, Duplexdruck, Papiergröße, Seitenbereich, Medientyp und Ausrichtung sowie die Endverarbeitungsoptionen wie Lochen, Falten und Heften problemlos anpassen. Darüber hinaus enthält die App auch Arbeitsplatzfunktionen wie Benutzerauthentifizierung, PIN-Druck und Buchhaltung.
Bitte lesenSie oben den Abschnitt "Funktionsweise" von Mopria.
| Ich habe die mobile App des Druckerherstellers bereits aus dem Google Play Store installiert unddiesefunktioniert problemlos mit meinem Drucker. Warum brauche ich den Mopria Print Service? |  |
Mopria Print Service ist eine mobile Drucklösung, die die Druckfunktionen verbessert. Mit diesem Service können Sie ohne zusätzliche Einstellungen eine Verbindung zu jedem von Mopria zertifizierten Drucker herstellen und drucken. Wenn Sie beispielsweise auf verschiedenen Druckern verschiedener Hersteller drucken möchten, z.B. an Ihrem Arbeitsplatz oder vielleicht bei Freunden, kann Ihnen der Mopria Print Service die erneute App-Installation eines anderen Druckherstellers und das Lernen einer anderen Benutzeroberfläche ersparen, wenn Sie auf einem neuen Gerät drucken müssen.
- Ein Android-Smartphone oder -Tablet, auf dem die Mopria Print Service-App installiert ist.
- Ein Drucker, MFP oder Druckerzubehör, der Mopria-zertifiziert ist (eine Liste der zertifizierten Geräte finden Sie hier).
- Ein drahtloses Netzwerk, das mit dem Android-Gerät und dem Drucker, dem MFP-Gerät oder dem Druckerzubehör verbunden ist. Wenn sowohl das Android-Gerät als auch der Drucker, der MFP oder das Druckerzubehör Wi-Fi Direct unterstützen, ist kein drahtloses Netzwerk erforderlich.
Hinweis: Der Mopria Print Service wird nicht von öffentlichen drahtlosen Netzwerken wie öffentlichen WLAN-Hotspots, Bluetooth-Verbindungen oder 3G- oder 4G-Datenverbindungen unterstützt.
Nein, Mopria Print Service setzt in erster Linie auf drahtlose Verbindungen wie Wi-Fi Direct oder lokale Netzwerke. USB- und USB-OTG-Verbindungen werden nicht direkt unterstützt.
Viele native Android-Apps unterstützen derzeit das Drucken, einschließlich Google Mail, Fotos und Drive. Mit anderen Apps wie Chrome können Sie Inhalte für Mopria freigeben und anschließend drucken. Darüber hinaus enthalten andere beliebte Apps, die im Google Play Store verfügbar sind, die Druckfunktion.
Druckenmit Mopria Print Service
Wechseln Sie zur Mopria Certified Printers-Seite, um die neueste Liste der zertifizierten Geräte anzuzeigen.
Wenn auf Ihrem Gerät mehrere Druckdienste installiert sind (z. B. Mopria, Google Cloud Print usw.), oder wenn für den Drucker Wi-Fi Direct aktiviert ist und sich der Drucker auch im selben Netzwerk befindet wie Ihr Mobilgerät, wird der Drucker möglicherweise zweimal in der Druckerliste angezeigt. Sie können dieses Problem beheben, indem Sie über das Menü Druckeinstellungen auf einen aktiven Druckdienst filtern oder die Option von Mopria deaktivieren, die nach Wi-Fi Direct Druckern sucht.
- Gehen Sie zu Einstellungen> Drucken. (Bei bestimmten Samsung-Modellen gehen Sie zu Einstellungen> Wi-Fi> Weitere Verbindungen> Drucken Wählen Sie Mopria Print Service.
- Tippen Sie auf das 3-Punkte-Symbol und wählen Sie "Drucker hinzufügen".
- Tippen Sie auf das Symbol "+", um Ihren Drucker hinzuzufügen.
- Geben Sie Ihren bevorzugten Druckernamen und die IP-Adresse des Druckers ein.
Wenn Sie möchten, fügen Sie Ihren Drucker während des Druckvorgangs manuell hinzu:
- Tippen Sie auf "Alle Drucker".
- Tippen Sie auf das Symbol "+" (möglicherweise müssen Sie zuerst bis zum Ende der Druckerliste blättern).
- Tippen Sie auf „Mopria Print Service“.
- Geben Sie Ihren bevorzugten Druckernamen und die IP-Adresse des Druckers oder den Hostnamen ein.
Drucker sind möglicherweise grau hinterlegt, wenn sie zuvor verwendet wurden. Sie werden jedoch vom drahtlosen Netzwerk getrennt, wenn der Drucker eingeschaltet ist oder der Drucker offline ist / ausgeschaltet ist.
Während ein Druckauftrag an den Drucker gesendet wird, sollten Sie die Benachrichtigungsleiste oben auf dem Bildschirm Ihres Android-Geräts nach unten ziehen können, um entweder eine Meldung oder eine Fortschrittsleiste anzuzeigen. Tippen Sie auf die Leiste, um den Druckauftrag abzubrechen oder neu zu starten. Nach Abschluss des Druckauftrags sind die Informationen nicht mehr verfügbar.
Über das Bedienfeld des Druckers: Tippen Sie auf die Schaltfläche "Abbrechen".
Im Dialogfeld "Drucken": Tippen Sie auf die Schaltfläche "Abbrechen".
Auf dem Bildschirm Ihres mobilen Geräts: Ziehen Sie eine Benachrichtigungsleiste am oberen Bildschirmrand nach unten, oder tippen Sie auf den Druckfortschrittsbildschirm, und tippen Sie anschließend auf die Schaltfläche "Abbrechen".
| Wie überprüfe ich bei Verwendung der Mopria Print Service-App die Tinten- oder Tonerfüllstände meines Druckers? |  |
Es gibt drei Möglichkeiten, den Tinten- oder Tonerfüllstand Ihres Druckers mithilfe der Mopria Print Service-App anzuzeigen:
- Starten Sie den Mopria Print Service von Ihrem Startbildschirm oder der App-Schublade aus und tippen Sie auf einen Drucker, um den Tinten- oder Tonerstand anzuzeigen.
- Tippen Sie auf der Druckvorschau-Seite im Dropdown-Menü auf “Drucker” und dann auf “Alle Drucker” im unteren Bereich des Menüs. Tippen Sie dann auf das Symbol “ i ” rechts neben einem Drucker, um den Tinten- oder Tonerstand anzuzeigen.
- Wählen Sie im Menü “Einstellungen” die Option “Druckeinstellungen” und anschließend den Mopria-Druckdienst. Tippen Sie rechts neben einem Drucker auf das Symbol “ i ”, um den Tinten- oder Tonerstand anzuzeigen.
Hinweis: Die Methoden 2 und 3 sind auf Geräten mit Android 7 oder höher verfügbar. Bei älteren Versionen des Mopria Print Service, die auf einigen Geräten vorinstalliert sind, ist Methode 1 möglicherweise nicht verfügbar.
Wi-Fi Direct Printing
Um eine Verbindung über Wi-Fi Direct herzustellen, müssen Sie möglicherweise den Wi-Fi Direct-Modus in Ihrem Drucker aktivieren. Weitere Informationen finden Sie auf der Support-Seite des Druckerherstellers. Wählen Sie bei Bedarf auf Ihrem Mobilgerät den Wi-Fi Direct-Drucker aus, wenn Sie den Druckauftrag senden, und befolgen Sie die Verbindungsschritte im Druckablauf.
| Was ist, wenn mein Mobilgerät keine gleichzeitigen Verbindungen zu Wi-Fi und Wi-Fi Direct unterstützt? |  |
Wenn Ihr Mobilgerät auf ein Wi-Fi-Netzwerk zugreift, jedoch keine gleichzeitigen Wi-Fi Direct-Verbindungen unterstützt, müssen Sie vorübergehend vom Wi-Fi-Netzwerk auf die Wi-Fi Direct-Verbindung des Druckers umschalten. Diese Wi-Fi Direct-Verbindung ist nur für den Drucker bestimmt. Stellen Sie sicher, dass Sie sich erneut mit Ihrem lokalen Netzwerk verbinden, wenn Sie mit dem Drucken fertig sind, um wieder auf das Internet zuzugreifen.
Verwendung des Android-Standarddruckdienstes
Ihr Android-System ist bereit zum Drucken – keine Einrichtung erforderlich!
Mobiles Drucken ist integriert. Mit dem Standarddruckdienst auf Ihrem Android-Gerät stehen Ihnen grundlegende Druckfunktionen zur Verfügung, ohne dass Sie einen Druckdienst installieren oder eine App für mobiles Drucken herunterladen müssen.
| Was ist der Unterschied zwischen dem Android-Standarddruckdienst und dem Herunterladen der vollständigen Mopria Print Service-App? |  |
|
Android Standard-Druckservice |
Mopria Print Service |
|
|
Color/B&W |
✔ |
✔ |
|
Kopienanzahl |
✔ |
✔ |
|
BeidseitigerDruck |
✔ |
✔ |
|
Ausrichtung |
✔ |
✔ |
|
Druckseitenbereich |
✔ |
✔ |
|
Mediengröße |
✔ |
✔ |
|
Medientyp |
|
✔ |
|
Automatische Medientypwahl |
Android 12 |
✔ |
|
N-up |
|
✔ |
|
Fachauswahl |
|
✔ |
|
Heften |
|
✔ |
|
Finishing-Optionen |
|
✔ |
|
Authentifizierung (Drucker-Login, Passwort) |
✔ |
|
|
PIN-Druck |
|
✔ |
|
Abrechnung |
|
✔ |
|
Auswahl für randlosen Druck |
|
✔ |
|
Benutzerauswahl für Druckqualität |
|
✔ |
|
Großformatige Mediengrößen für alle PDLS (PWG Raster, PCLm, PDF) |
✔ |
✔ |
|
Gesicherter PIN-Druck |
|
✔ |
|
Gesicherte Authentifizierung |
|
✔ |
|
Druckerinfo und Status |
|
✔ |
|
Ermittlung (z. B. aggregierte Pakete) |
✔ |
✔ |
|
Android für Work Support |
|
✔ |
|
Drucker manuellhinzufügen |
✔ |
✔ |
|
Wi-Fi Direct Print |
Android 9 und höher |
✔ |
|
Gesicherter Druck (IPPS) |
✔ |
✔ |
|
Share-to-Print Bilder& PDFs |
Android 11 und höher |
✔ |
|
Share-to-Print Office, TIFF- &Textdateien, Webseiten |
|
✔ |
|
Dunkler Modus |
Android 10 und höher |
Android 10 und 11 |
Standardmäßig unterstützt Ihr Android-Gerät alle Drucker, die Mopria-zertifiziert sind. Ihr Android-Gerät erkennt automatisch einen Mopria-zertifizierten Drucker in Ihrer Nähe.
Fehlerbehebung
- Stellen Sie sicher, dass der Mopria-Druckdienst aktiviert ist (Wechseln Sie zu Einstellungen -> Drucken, um den Mopria-Druckdienst zu aktivieren.)
- Stellen Sie sicher, dass sich Ihr Mobilgerät in einem drahtlosen Netzwerk befindet.
- Stellen Sie sicher, dass sich Ihr Drucker im selben drahtlosen Netzwerk befindet. (Bitte beachten Sie: Wenn sich Ihr mobiles Gerät und Ihr Drucker nicht in demselben drahtlosen Netzwerk befinden, können Sie möglicherweise Wi-Fi Direct-Druck verwenden. Siehe Wie verbinde ich mich mit Wi-Fi Direct?
- Stellen Sie sicher, dass Ihr Drucker den Mopria Print Service unterstützt.
- Vergewissern Sie sich, dass Ihr Drucker ordnungsgemäß eingerichtet wurde, um Mopria zu aktivieren. (Bitte beachten Sie: Möglicherweise müssen Sie sich beim eingebetteten Webserver des Druckers anmelden, um Mopria zu aktivieren.)
Wenn Sie alle obigen Schritte ausgeführt haben und immer noch nicht drucken können, versuchen Sie Folgendes:
- Stellen Sie sicher, dass der Drucker eingeschaltet ist. Wenn der Drucker eingeschaltet ist, schalten Sie ihn aus und wieder ein, um zu sehen, ob das Problem dadurch behoben wird.
- Stellen Sie sicher, dass der Wireless Access Point / Router aktiviert ist. Wenn es eingeschaltet ist, schalten Sie es aus und wieder ein, um zu sehen, ob das Problem dadurch behoben wird.
- Vergewissern Sie sich, dass sich im Drucker Papier befindet und dass Tinte oder Toner nicht leer sind.
- Vergewissern Sie sich, dass keine Fehlermeldungen auf dem Bedienfeld des Druckers angezeigt werden.
- Vergewissern Sie sich, dass auf dem Drucker die neueste Firmware-Version installiert ist.