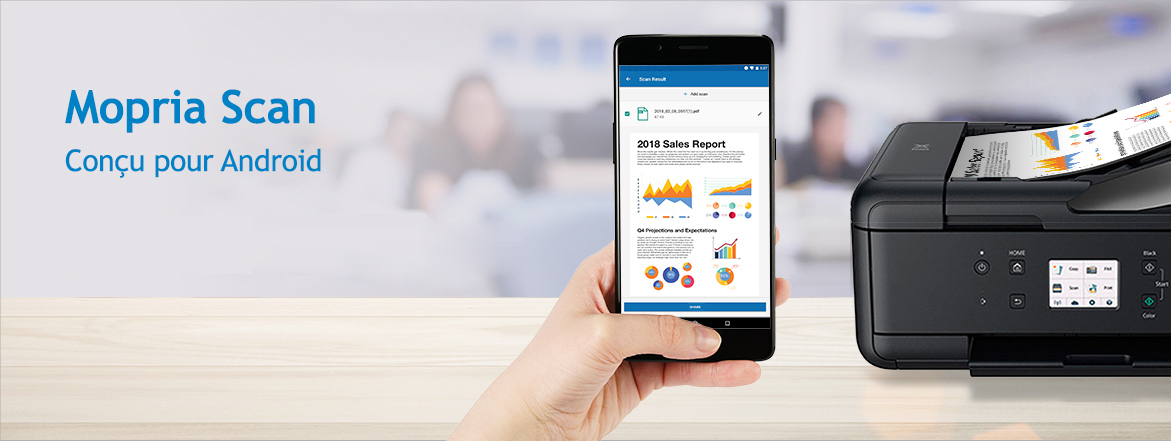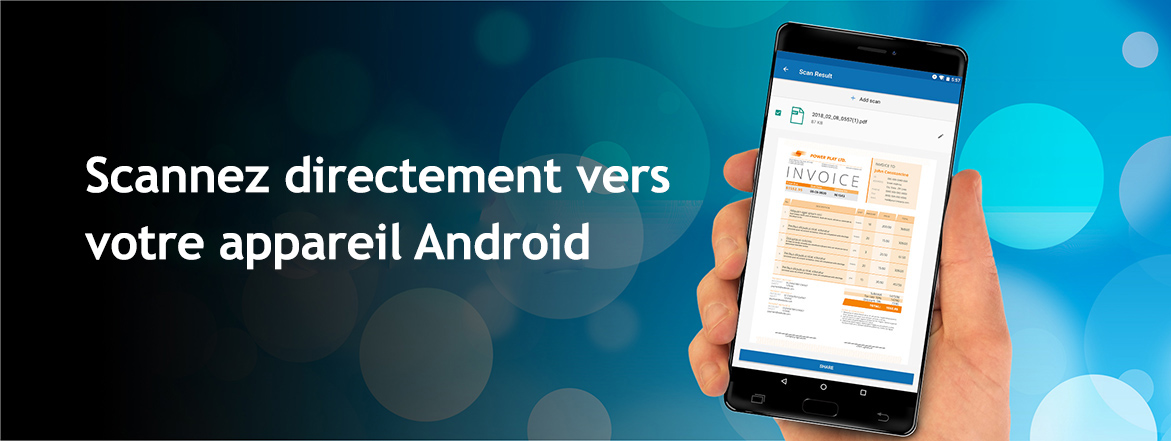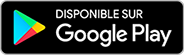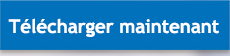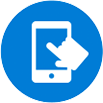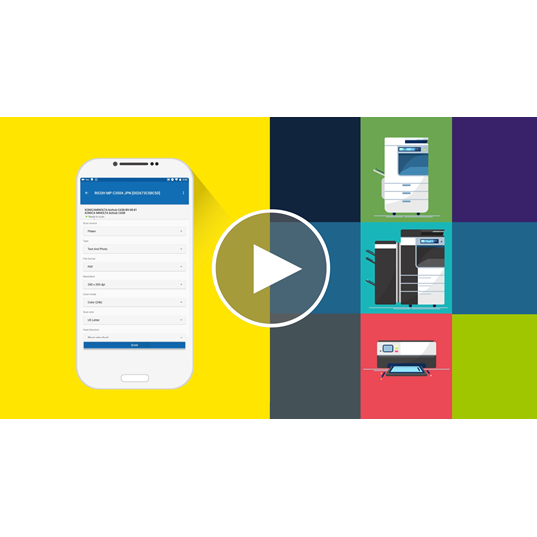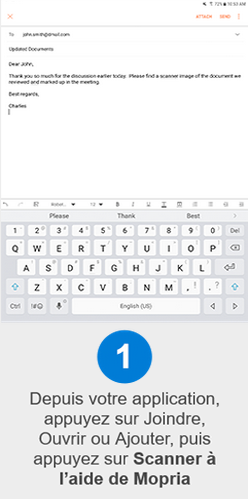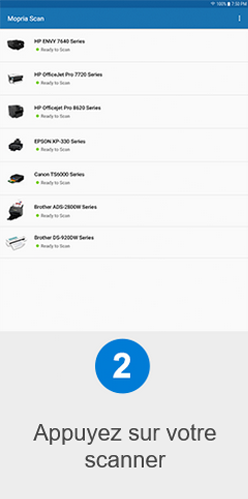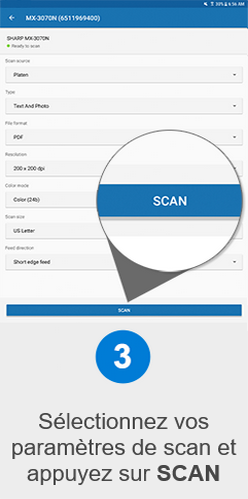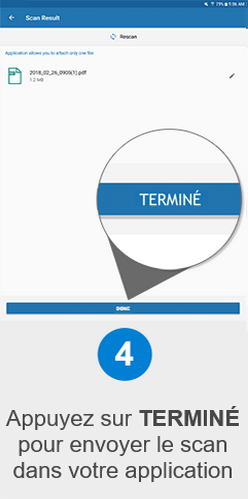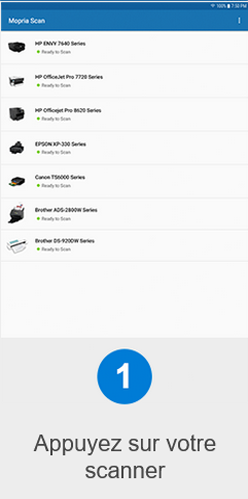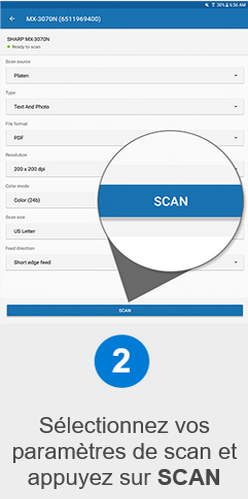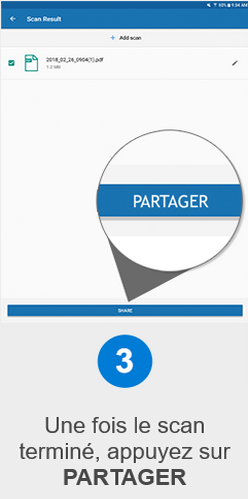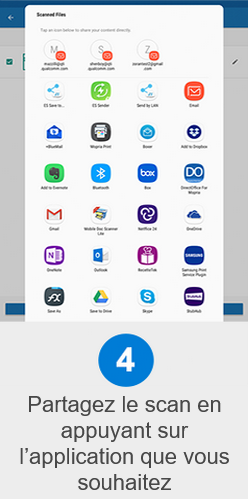Le scan mobile simplifié
Mopria Scan vous offre un moyen pratique de scanner des documents depuis votre scanner ou imprimante multifonction (MFP), directement sur votre appareil mobile Android.
La plupart des marques de scanners sont prises en charge par Mopria Scan.

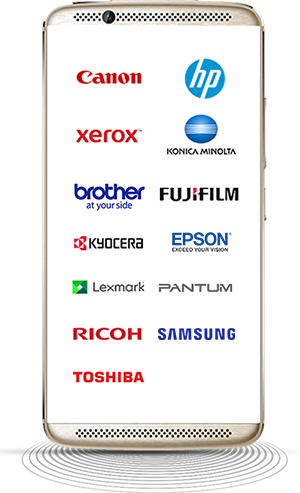

L’avantage de Mopria
L’application Mopria Scan vous permet de scanner directement depuis votre scanner ou votre imprimante multifonction vers votre appareil Android. Cela vous évite ainsi d’avoir à installer des applications pour chaque scanner que vous utilisez et facilite l’accès à vos pages scannées, afin de les visualiser sur vos appareils Android ou de les acheminer vers les e-mails, le stockage cloud ou d’autres applications.
Où obtenir l’application Mopria Scan
Mopria Scan peut être téléchargée depuis Google Play ou directement depuis le site web Mopria sur un smartphone ou une tablette équipés d'un système d'exploitation Android 12 ou versions ultérieures.
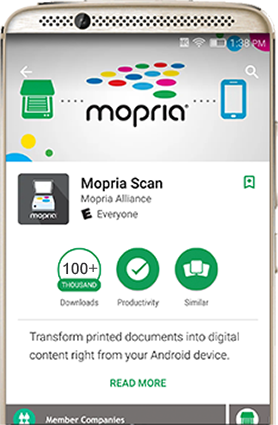

Principales fonctionnalités:
Accès facile
Localisez et connectez-vous sans fil à des scanners compatibles à proximité au travail, à la maison ou en déplacement.

Paramètres personnalisés
Sélectionnez divers paramètres de scan, dont la résolution, la couleur ou le noir et blanc, le format de scan et la zone de scan.
Enregistrer
Enregistrez votre scan sur votre téléphone portable, tablette ou dans le cloud.
Envoyer ou partager
Envoyez votre scan à un e-mail, un navigateur de fichiers ou à une application de visualisation. Vous pouvez également partager des scans avec des services cloud: DropboSélectionnez le format de scan x, Evernote, Google Drive, etc.
Que puis-je scanner?
Scannez des photos et des documents. Les paramètres de résolution et de qualité vous permettent de garder le contrôle. De nombreuses tailles sont prises en charge, y compris des tailles personnalisées pour le papier spécial, les livres, les magazines ou d’autres supports.

Mode de fonctionnement
Pour faciliter le scan sur mobile, l’application Mopria Scan connecte automatiquement votre téléphone ou tablette Android aux scanners et imprimantes multifonctions.
Ouvrez l’application à partir de laquelle vous souhaitez scanner et recherchez l’option, le bouton ou l’icône de scan.
Cette fonction de scan se trouve souvent sous l’option Joindre dans le menu de l’application.
Pour des instructions plus détaillées, veuillez consulter notre vidéo Comment numériser vers Android.
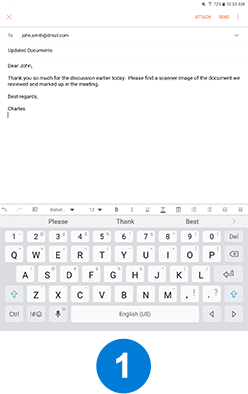
Depuis votre application, appuyez sur Joindre, Ouvrir ou Ajouter, puis appuyez sur Scanner à l’aide de Mopria
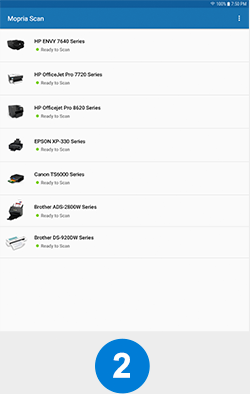
Appuyez sur votre scanner
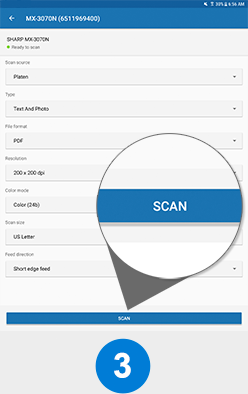
Sélectionnez vos paramètres de scan et appuyez sur SCAN
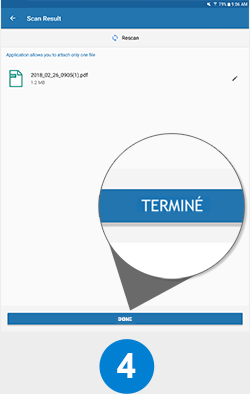
Appuyez sur TERMINÉ pour envoyer le scan dans votre application

Vous pouvez également lancer un scan directement depuis l’application Mopria Scan elle-même. Il vous suffit d’appuyer sur l’icône de l’application Scan depuis votre écran d’accueil ou le tiroir de l’application pour lancer l’application. Une fois le scan terminé, vous pouvez choisir où envoyer les pages scanner.
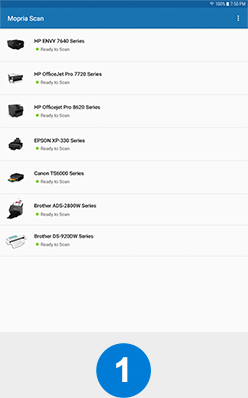
Appuyez sur votre scanner
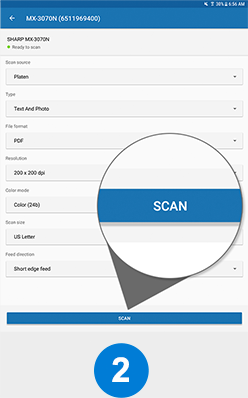
Sélectionnez vos paramètres de scan et appuyez sur SCAN
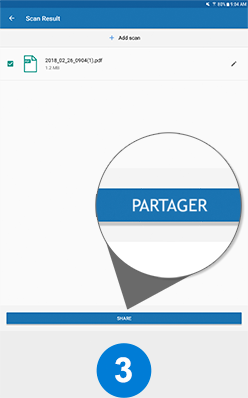
Une fois le scan terminé, appuyez sur PARTAGER
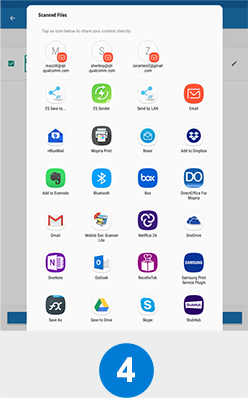
Partagez le scan en appuyant sur l’application que vous souhaitez
Pour un cas d’utilisation détaillé concernant l’utilisation de Mopria Scan avec Adobe Acrobat,
veuillez consulter le cas d’utilisation Scan + Adobe Acrobat.
L’application Mopria Scan vous permet de scanner facilement des photos, des documents et tout contenu imprimé directement vers votre appareil mobile Android à l’aide de scanners et d’imprimantes multifonctions (MFP).
Fonctionnalités de Mopria Scan:
- • Lancez le scan depuis l’application Mopria Scan
- • Lancez le scan à partir d’autres applications: e-mail, navigateurs de fichiers, etc.*
- • Sélectionnez la résolution du scan
- • Sélectionnez couleur ou noir et blanc
- • Sélectionnez le format de scan: PNG ou PDF
- • Sélectionnez le type de supportscans avec d’autres: photos, documents, etc.
- • Détectez automatiquement les scanners via Wi-Fi
- • Ajoutez des scanners manuellement à l’aide de l’adresse IP
- • Sélectionnez une zone de scan
- • Modifiez le nom du fichier de scan
- • Enregistrez les scans sur le téléphone ou la tablette
- • Partagez les scans avec d’autres applications: e-mail, navigateurs de fichiers, etc.*
- • Partagez les scans avec des services cloud: Dropbox, Evernote, Google Drive, etc.*
- • Imprimez les scans*
*nécessite également l’installation d’applications supplémentaires sur l’appareil Android
La plupart des marques de scanners et d’imprimantes multifonctions (MFP) sont prises en charge par Mopria Scan. Accédez à la page Produits certifiés Mopria pour voir la liste la plus récente des appareils certifiés.
- Une tablette ou un smartphone équipés d'un système d’exploitation Android 12 ou versions ultérieures
- Un scanner ou une imprimante multifonction certifié(e) Mopria
- Un réseau sans fil
Si vous ne trouvez pas votre scanner après vous être connecté à un réseau Wi-Fi, procédez comme suit:
- Ouvrez le scan Mopria.
- Appuyez sur l’icône des 3 points et choisissez “Ajouter un scanner”.
- Saisissez le nom et l’adresse IPv4 de votre scanner.
- Appuyez sur “[vérifier l’icône]”.
Votre scanner apparaîtra dans la liste Mopria Scan.