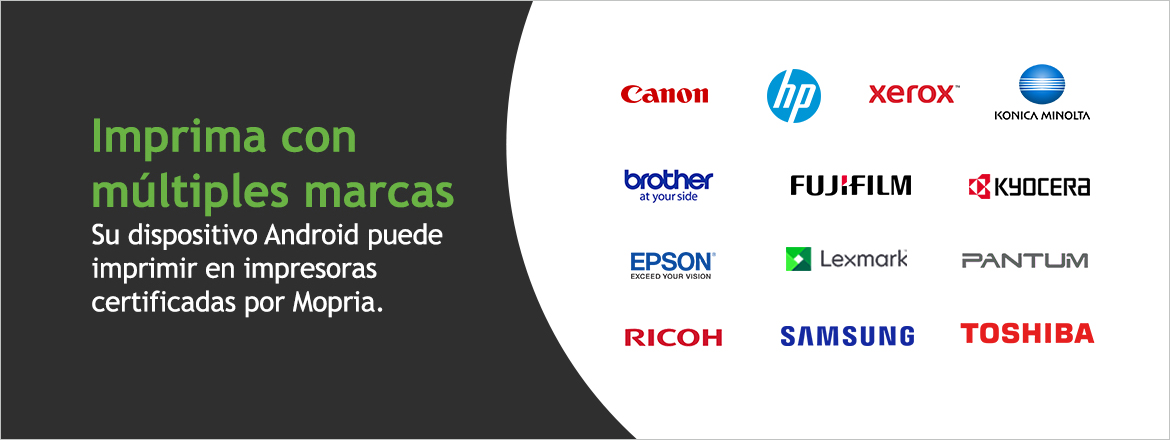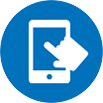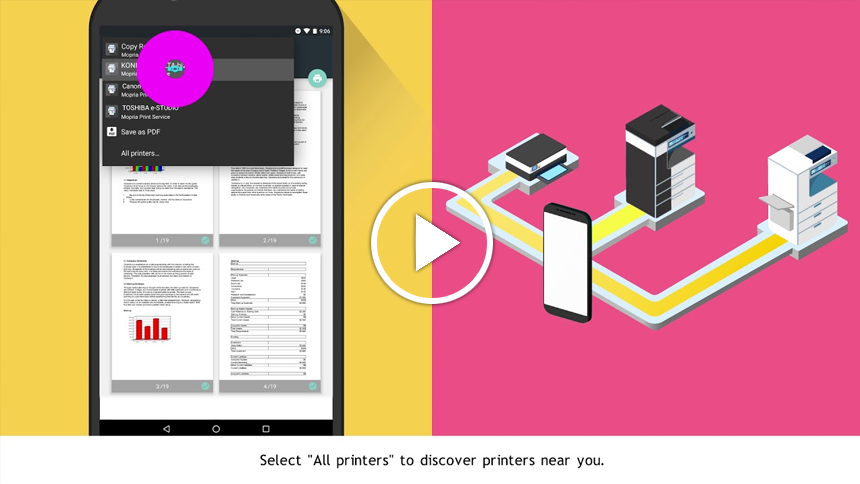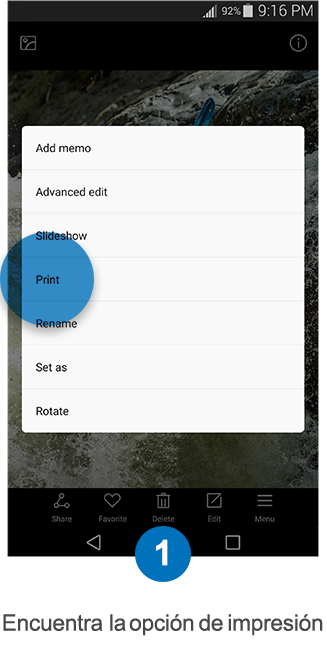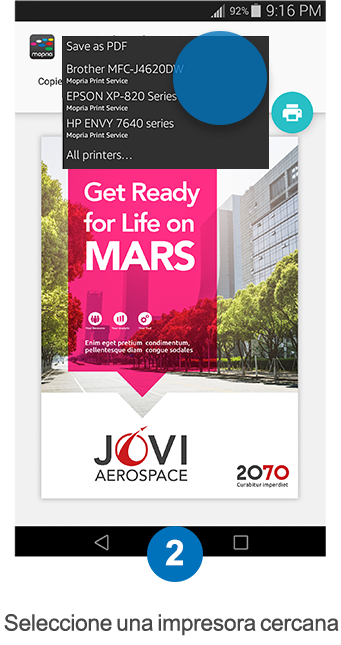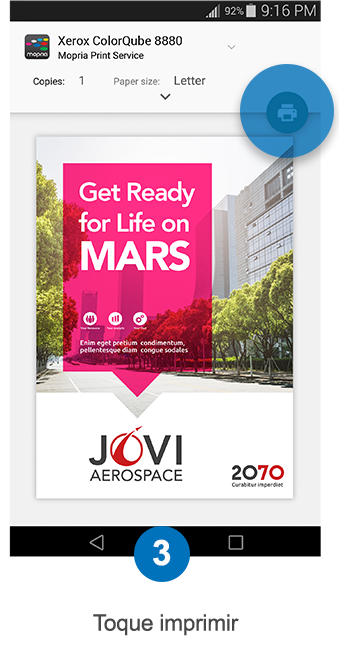Una nueva forma de imprimir
La aplicación Mopria Print Service mejora la funcionalidad de impresión en cualquier dispositivo Android. Con este servicio, puede conectarse e imprimir en cualquier impresora certificada por Mopria sin configuración adicional.
La mayoría de las marcas de impresoras son compatibles con la aplicación Mopria Print Service Vaya aquí para ver la lista más reciente de impresoras certificadas por Mopria.
Imprima desde su dispositivo Android

La ventaja de Mopria
La tecnología de impresión Mopria está diseñada para simplificar la impresión desde dispositivos Android a más de 120 millones de impresoras certificadas por Mopria.
La tecnología de impresión Mopria se incluye en más de 5 mil millones de dispositivos Android, incluyendo el Servicio de impresión predeterminado de Android, que utiliza la tecnología de impresión central de Mopria.
Obtenga más información sobre las funciones de impresión de Mopria Print Service y Servicio de impresión predeterminado de Android.
Obtenga la aplicación Mopria Print Service
La mayoría de los dispositivos Android vienen preinstalados con un servicio de impresión impulsado por Mopria. Si su dispositivo Android aún no puede imprimir, puede descargar la aplicación Mopria Print Service desde Google Play o directamente desde el sitio web de Mopria.
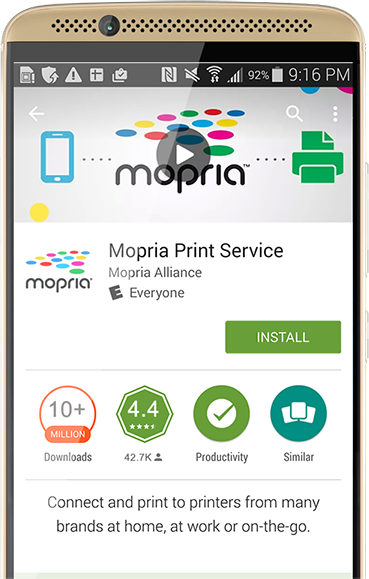

Características principales:

Facilidad de uso
Mopria ofrece una impresión sencilla y sin problemas desde los dispositivos Android actuales a millones de impresoras certificadas en todo el mundo.

Fácil acceso
Mopria ofrece a los usuarios la capacidad de localizar y conectarse de forma inalámbrica con impresoras compatibles cercanas en el trabajo, en casa o en cualquier lugar.

Fácil personalización
Los usuarios pueden personalizar el color, el número de copias, el dúplex, el tamaño del papel, el rango de páginas, el tipo y la orientación de los medios, así como las características del lugar de trabajo, como la autenticación de usuarios, la impresión de pines y las capacidades de contabilidad, sin tener que instalar las aplicaciones específicas de la marca de la impresora.

Ampliación de la red de impresoras
Dado que los principales fabricantes de impresoras del mundo forman parte de Mopria Alliance, la larga lista de impresoras certificadas continúa creciendo.
¿Qué puedo imprimir?
Con la aplicación Mopria Print Service, los usuarios pueden conectarse y enviar fácilmente documentos e imágenes desde sus dispositivos Android a una impresora cercana. Si su aplicación tiene una opción de impresión, puede imprimir sus documentos, archivos PDF, fotos, correos electrónicos, páginas web y otros contenidos. Solo presione el icono de acción para imprimir y Mopria se encargará del resto.
Ya es posible imprimr con varias aplicaciones de Android, tal como Chrome, Gmail, Drive, Microsoft Office y Adobe Acrobat Reader.

Cómo funciona
Abra la aplicación desde la que desea imprimir y busque la opción de impresión, o bien, un botón o un icono que permita la impresión.
La función de impresión se encuentra a menudo en el menú de aplicaciones o de compartir.
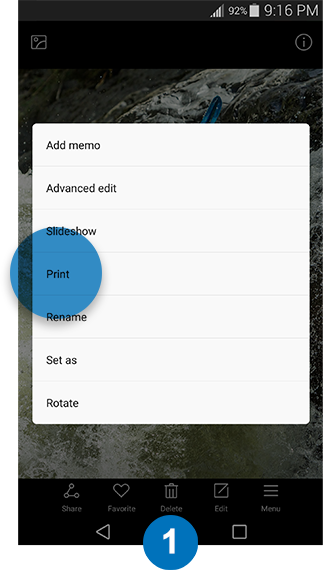
Encuentra la opción de impresión
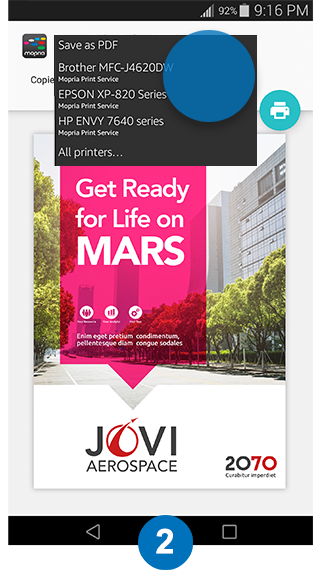
Seleccione una impresora cercana
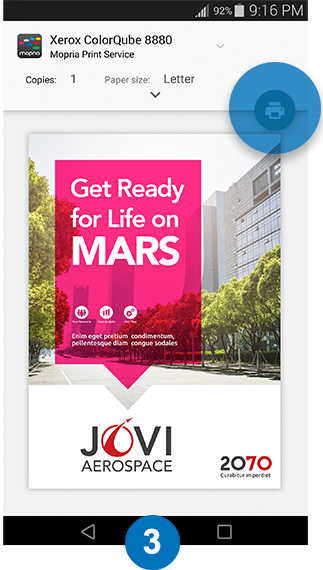
Toque imprimir
Para obtener instrucciones más detalladas, consulte nuestra Guía práctica.
Mopria Print Service
Mopria Print Service permite a los usuarios personalizar fácilmente ajustes tales como el color, el número de copias, la impresión dúplex, el tamaño del papel, el rango de páginas, el tipo y la orientación del papel; también cuenta con opciones de acabado tales como perforación, plegado y grapado. Además, la aplicación también incluye funciones en el lugar de trabajo como autenticación de usuario, impresión de pin y contabilidad.
Consulte la sección "Cómo funciona" arriba.
| Ya instalé la aplicación móvil del fabricante de la impresora disponible en Google Play Store y funciona bien con mi impresora. ¿Por qué necesito la aplicación Mopria Print Service? |
 |
Mopria Print Servicees una solución de impresión móvil que mejora la funcionalidad de impresión y que le permite conectarse e imprimir en cualquier impresora certificada por Mopria sin configuración adicional. Por ejemplo, si necesita imprimir en una variedad de impresoras diferentes de distintos fabricantes ya sea en su lugar de trabajo o quizás en la casa de un amigo, Mopria Print Service puede ahorrarle la molestia de tener que instalar una aplicación de otro fabricante. Aplique y aprenda una interfaz de usuario diferente cada vez que se enfrente a la necesidad de imprimir en un nuevo dispositivo.
No, Mopria Print Service se basa principalmente en conexiones inalámbricas como Wi-Fi Direct o redes locales. Las conexiones USB y USB-OTG no son compatibles directamente.
- Un teléfono inteligente o tableta Android con la aplicación Mopria Print Service instalada.
- Una impresora, MFP o accesorio de impresión que está certificado por Mopria (vea nuestra lista de dispositivos certificados).
- Una red inalámbrica conectada tanto al dispositivo Android como a la impresora, MFP o accesorio de impresión. Si tanto el dispositivo Android como la impresora, el MFP o el accesorio de impresión son compatibles con Wi-Fi Direct, no se necesita una red inalámbrica.
Note: No es posible imprimir con Mopria Print Service a través de redes inalámbricas públicas tales como puntos de acceso Wi-Fi públicos, conexiones Bluetooth o conexiones de datos celulares 3G o 4G.
Muchas aplicaciones nativas de Android actualmente admiten la impresión, incluyendo Gmail, Fotos y Drive. Con otras aplicaciones, como Chrome, puede “compartir” contenido en Mopria y luego imprimirlo. Otras aplicaciones populares disponibles en Google Play Store también incluyen la función de impresión.
Imprimiendo con Mopria Print Service
Vaya a la página de Impresoras certificadas de Mopria para ver la lista más reciente de dispositivos certificados.
Cuando hay varios servicios de impresión instalados en su dispositivo (por ejemplo, Mopria, Google Cloud Print, etc.), o si la impresora tiene Wi-Fi Direct habilitado y la impresora también está en la misma red que su dispositivo móvil, la impresora puede aparecer dos veces en la lista de impresoras. Es posible que pueda resolver este problema filtrando a un servicio de impresión activo a través del menú de configuración de impresión o deshabilitando la opción Mopria para buscar impresoras Wi-Fi Direct.
- Vaya a Configuración> Impresión. (Con ciertos modelos de Samsung, vaya a Configuración>Wi-Fi> Más conexiones> Impresión.) Seleccione Mopria Print Service.
- Toque el icono de 3 puntos y elija "agregar impresora".
- Toque el icono "+" para agregar su impresora.
- Ingrese el nombre de la impresora que prefiere y la dirección IP de la impresora o el nombre del host.
Si prefiere, agregue su impresora manualmente durante el flujo de impresión:
- Toque "Todas las impresoras".
- Toque el icono “+” (es posible que primero deba desplazarse a la parte inferior de la lista de impresoras).
- Toque "Mopria Print Service".
- Ingrese el nombre de su impresora preferida y la dirección IP de la impresora o el nombre del host.
Las impresoras pueden aparecer en gris si se usaron anteriormente, pero luego se desconectaron de la red inalámbrica a la que la impresora está conectada o la impresora está fuera de línea / apagada.
Mientras se envía un trabajo de impresión a la impresora, debe poder desplegar la barra de notificaciones en la parte superior de la pantalla de su dispositivo Android para ver un mensaje o una barra de progreso. Toque en la barra para Cancelar o Reiniciar un trabajo de impresión. Una vez finalizado el trabajo de impresión, la información ya no está disponible.
Desde el panel de control de la impresora: toque el botón "Cancelar".
Desde el cuadro de diálogo Imprimir: toque el botón "Cancelar".
Desde la pantalla de su dispositivo móvil: baje la barra de notificaciones desde la parte superior de la pantalla o toque en la pantalla de progreso de impresión, luego toque el botón "Cancelar".
| ¿Cómo verifico los niveles de tinta o tóner de mi impresora cuando uso la aplicación Mopria Print Service? |  |
Hay tres formas de ver los niveles de tinta o tóner de su impresora utilizando la aplicación Mopria Print Service:
- Inicie Mopria Print Service desde la pantalla de inicio o el cajón de la aplicación y toque una impresora para ver sus niveles de tinta o tóner.
- Desde la página de vista previa de impresión, pulse “impresoras” en el menú desplegable y luego pulse “Todas las impresoras” en la parte inferior del menú. Luego toque el icono “ i ” a la derecha de la impresora para ver sus niveles de tinta o tóner.
- En el menú Configuración, seleccione “Configuración de impresión”‚ luego seleccione Mopria Print Service. Toque el icono “ i ” a la derecha de una impresora para ver sus niveles de tinta o tóner.
Nota: los métodos 2 y 3 están disponibles en dispositivos con Android 7 o posterior. Es posible que el Método 1 no esté disponible con versiones anteriores de la aplicación Mopria Print Service que están preinstaladas en algunos dispositivos.
Impresión Directa Wi-Fi
Para conectarse a través de Wi-Fi Direct, es posible que deba habilitar el modo Wi-Fi Direct en su impresora. Consulte la página de asistencia del fabricante de la impresora para obtener más información. Si se requiere en su dispositivo móvil, seleccione la impresora Wi-Fi Direct al enviar el trabajo de impresión y luego siga los pasos de conexión durante la impresión.
Si su dispositivo móvil está accediendo a una red Wi-Fi, pero no es compatible con conexiones simultáneas de Wi-Fi Direct, debe cambiar temporalmente de la red Wi-Fi a la conexión de Wi-Fi Direct de la impresora. Esta conexión Wi-Fi Direct es solo para uso de la impresora. Asegúrese de volver a conectarse a su red local cuando haya terminado de imprimir para volver a acceder a Internet.
Uso del Servicio de impresión predeterminado de Android
Su Android está listo para imprimir, ¡no es necesario realizar ninguna configuración!
La impresión móvil está incorporada: puede imprimir sin necesidad de instalar un servicio de impresión o descargar una aplicación de impresión móvil.
| ¿Cuál es la diferencia entre el Servicio de impresión predeterminado de Android y la aplicación Mopria Print Service? |  |
|
Servicio de impresión predeterminado |
Aplicación |
|
|
Color/ByN |
✔ |
✔ |
|
Número de copias |
✔ |
✔ |
|
Impresión a doblecara |
✔ |
✔ |
|
Orientación |
✔ |
✔ |
|
Rangode páginas |
✔ |
✔ |
|
Tamaño de papel |
✔ |
✔ |
|
Tipo de papel |
|
✔ |
|
Tipo de papel automático |
Android 12 |
✔ |
|
Núm. de páginasporpágina |
✔ |
|
|
Selección de bandeja |
|
✔ |
|
Grapado |
|
✔ |
|
Opciones de acabado |
|
✔ |
|
Autenticación (inicio de sesión de impresora, contraseña) |
|
✔ |
|
Impresióncon NIP |
|
✔ |
|
Contabilidad |
|
✔ |
|
Selección de impresión sin bordes |
|
✔ |
|
Calidad de impresión seleccionada por el usuario |
|
✔ |
|
Tamaños de soportes de gran formato para todos los PDLS (PWG Raster, PCLm, PDF) |
✔ |
✔ |
Impresiónsegura con NIP |
| ✔ |
Autenticaciónsegura |
| ✔ |
Información y estado de la impresora |
| ✔ |
|
Descubrimiento (por ejemplo, paquetes agregados) |
✔ |
✔ |
|
Compatibilidad con Android for Work |
|
✔ |
Agregarimpresoramanualmente | ✔ | ✔ |
|
Impresión Wi-Fi Direct | Android 9 y superior |
✔ |
|
Impresiónsegura (IPPS) |
✔ | ✔ |
|
Imágenes y archivos PDF Share to Print |
Android 11 y superior | ✔ |
Archivos Office Share-to-Print, archivos TIFF y de texto, y páginas web |
|
✔ |
|
Modooscuro | Android 10 y superior | ✔ |
De forma predeterminada, su dispositivo Android admite todas las impresoras certificadas por Mopria. Su dispositivo Android detectará automáticamente cualquier impresora certificada por Mopria que esté en la cercanía.
Solución de problemas
| ¿Qué sucede si no puedo imprimir en una impresora local utilizando la aplicación Mopria Print Service? |  |
- Verifique que Mopria Print Service esté activada (Vaya a Configuración -> Impresión para activar Mopria Print Service).
- Verifique que su dispositivo móvil esté en una red inalámbrica.
- . Verifique que su impresora esté en la misma red inalámbrica. (Tenga en cuenta que: si su dispositivo móvil y su impresora no están en la misma red inalámbrica, es posible que pueda usar la impresión con Wi-Fi Directo. Consulte ¿Cómo me conecto con Wi-Fi Direct? Más arriba).
- Verifique que su impresora sea compatible con Mopria Print Service.
- Verifique que su impresora se haya configurado correctamente para habilitar Mopria. (Nota: esto puede requerir iniciar sesión en el servidor web incorporado de la impresora para habilitar Mopria).
Si ha hecho todo lo anterior y aún no puede imprimir, intente lo siguiente:
- Asegúrese de que la impresora esté encendida. Si la impresora está encendida, apáguela y vuelva a encenderla para ver si esto resuelve el problema.
- Asegúrese de que el punto de acceso / enrutador inalámbrico esté encendido. Si está encendido, apáguelo y vuelva a encenderlo para ver si esto resuelve el problema.
- Asegúrese de que la impresora tenga papel en la bandeja y que la tinta o el tóner no estén vacíos.
- Asegúrese de que no haya mensajes de error en el panel de control de la impresora.
- Asegúrese de que la impresora tenga instalada la última versión de firmware.